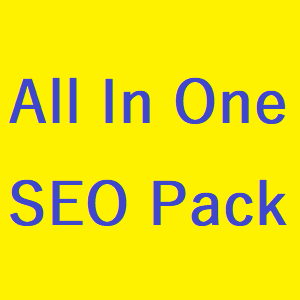こんにちは!瀬尾大作です。
オールインワンSEOパック(All In One SEO Pack)の必要性と、登録方法と、詳細設定方法を解説します。
オールインワンSEOパックとは、名前の通りSEO対策のための取り組み、技術がこのオールインワンSEOパック一つにすべて入っているという大変ありがたいプラグインです。
SEOとは、「Search Engine Optimization」の略で、日本語で「検索エンジン最適化」と訳されます。
検索エンジンで上位表示されるための取り組み、技術、作業のことを言います。
しかも、2017年現在、全世界で、100万以上インストールされ有効化されて使われている大変信用性の高いプラグインになります。
なので、ぜひ皆さんにも使っていただきたいお勧めのプラグインです。
それでは早速、オールインワンSEOパック(All In One SEO Pack)の登録方法に入っていきましょう!
まず、ワードプレスサイトの管理画面に入ります。
そこで、左にある「プラグイン」タブから「インストール済みプラグイン」をクリックします。
All In One SEO Pack1
オールインワンSEOパックは、プラグインに初期設定されていないので、インストールする必要があります。
左上にある「新規追加」をクリックします。
All In One SEO Pack2
検索窓で検索します。「All In One SEO Pack」を「コピペ」してください。
「コピペ」とは、「コピー&ペースト」の略で、「コピー」して「貼り付ける」ことです。
検索候補が出てきます。
「作成者 Michael Torbert」のプラグインを選択してください。
たぶん左上にあると思います。「All In One SEO Pack」の「今すぐインストール」をクリックします。
All In One SEO Pack3
インストールできたら、「有効化」をクリックします。
All In One SEO Pack4
インストールして、有効化すると、左に「All In One SEO」のタブが現れます。
これで、うまくいったことが分かります。
All In One SEO Pack5
次に、その「All In One SEO」タブの「一般設定」をクリックします。
All In One SEO Pack6
すると、オールインワンSEOパックの「詳細設定画面」が表示されます。
最初は「なんのこっちゃ?」となるくらい項目があり、意味が分かりません。
「一般設定」、「ホームページ設定」、「タイトル設定」、「カスタム投稿タイプ設定」、「表示設定」、「ウェブマスター認証」、「Google設定」、「Noindex設定」、「詳細設定」、「キーワード設定」
全部で、10項目の詳細設定がありますが、大丈夫です。
一つ一つ説明していきます。
「一般設定」
ここは、初期設定のままでかまいません。
All In One SEO Pack7
「ホームページ設定」
「ホームタイトル」と「ホームディスクリプション」を入力しましょう。
検索エンジンで、検索するキーワードを盛り込むようにしましょう。
不自然な、キーワードの羅列は、NGです。
せっかく、キーワード検索して表示されても、意味の分からないあやしい内容では、嫌厭されてしまいます。
クリックされるか?されないか?の分かれ目になりますので、気をつけましょう。
代わりに固定フロントページを利用するは、「無効」のままでかまいません。
All In One SEO Pack8
「タイトル設定」
「タイトルを書き換える」は、「有効」のままでかまいません。
「タグと検索タイトルを大文字にする」は、チェックを入れたままでかまいません。
「ホームページタイトル形式」は、そのままでかまいません。
「固定ページタイトルフォーマット」から下。
「 | %blog_title%」とありますが、これを付けると、ブログタイトルを検索結果に表示するという意味です。
例えば、「%page_title% | %blog_title%」は、固定ページタイトル+ブログタイトルを検索結果に表示することを意味します。
僕は、ブログタイトルを表示しないようにしています。
固定ページのタイトルや投稿ページのタイトルは、それだけで意味が分かるようにつけてますし、「アドセンスサイト」のような「ごちゃませブログ」の場合、類似性のない2つのタイトルが並ぶと、あやしく見えてしまうかもしれません。
2つのタイトルが並んでも気にならない方は、このままでかまいません。
SEO的には、何も問題ありません。
All In One SEO Pack9
「カスタム投稿タイプ設定」
ここは、初期設定のままでかまいません。
ワードプレスには、投稿ページ、固定ページとカスタム投稿ページがあります。
カスタム投稿ページは、プラグインを利用して投稿するものですが、
それをしていないなら、設定を変える必要はありません。
All In One SEO Pack10
「表示設定」
ここは、初期設定のままでかまいません。
All In One SEO Pack11
「ウェブマスター認証」
ここは、初期設定のままでかまいません。
ウェブマスターツール、今のサーチコンソールに登録することがここからできます。
All In One SEO Pack12
「Google設定」
ここは、初期設定のままでかまいません。
Google+に紐付けできますが、特に記入しなくてかまいません。
一番下に「GoogleアナリティクスID:」があります。
ここで、GoogleアナリティクスのトラッキングIDを入力することもできます。
All In One SEO Pack13
「Noindex設定」
ここは、初期設定のままでかまいません。
All In One SEO Pack14
「詳細設定」
「ディスクリプションを自動生成」にチェックを入れます。
あとは、チェックを入れなくて大丈夫です。
All In One SEO Pack15
「キーワード設定」
ここは、初期設定のままでかまいません。
All In One SEO Pack16
最後に、左下もしくは、左上にある「設定を更新」をクリックします。
この「設定を更新」をクリックしないと、せかっくの設定変更が反映されません。
All In One SEO Pack17
また、よろしくお願いいたします。