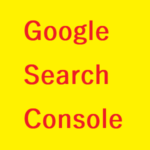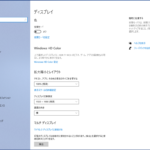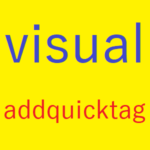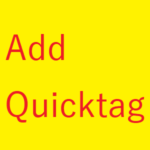こんにちは!瀬尾大作です。
グーグルXMLサイトマップ(Google XML Sitemaps)の必要性と、登録方法を解説します。
グーグルXMLサイトマップとは、直訳するとワードプレスサイトの地図、と、いうことですが、投稿ページとか固定ページのサイトの構造をGoogleの検索エンジンにお知らせすることです。
前回の記事で、サーチコンソール(旧ウェブマスターツール)の登録について書きました。
最後に、ワードプレスサイトの所有権が確認され、「続行」をクリックしましたが、サイトマップは何も表示されませんでした。
そこで、XMLサイトマップもしくは、オールインワンSEOパックのプラグインを有効化して使うとサイトマップが表示されます。
ということを書きましたが、
ここでは、グーグルXMLサイトマップ(Google XML Sitemaps)のプラグインを有効化して使い、サイトマップを登録することをします。
今回は、サーチコンソール(旧ウェブマスターツール)の登録の続きになります。
サーチコンソール(旧ウェブマスターツール)の管理画面で、サイトの写真の右に、「ワードプレスブログをの検索パフォーマンスを改善できます」というメッセージがあります。
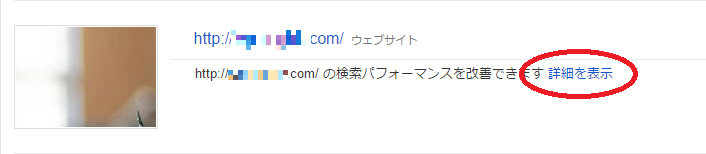
XMLサイトマップ6
「Search Console アカウントを設定する」のメッセージの右の「詳細を表示」をクリックすると、 5つ項目が出てきて、最後の5つ目に、
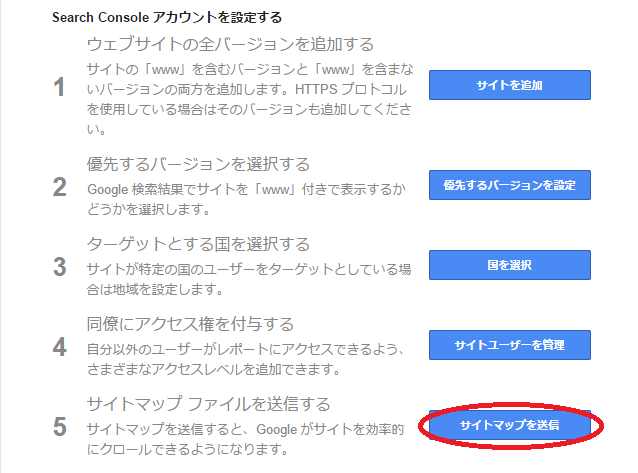
XMLサイトマップ7
5、サイトマップファイルを送信する
サイトマップを送信すると、Googleがサイトを効率的にクロールできるようになります。
と、Google様が正式に公言しているので、当然のように、Googleとの相性を良くし、SEO(Search Engine Optimization)検索エンジン最適化に有効です。
つまり、検索結果で、上位表示しやすくなるということです。
それでは早速、グーグルXMLサイトマップ(Google XML Sitemaps)の登録方法に入っていきましょう!
まず、ワードプレスサイトの管理画面に入ります。
そこで、左にある「プラグイン」タブから「インストール済みプラグイン」をクリックします。
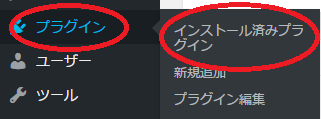
XMLサイトマップ1
グーグルXMLサイトマップは、プラグインに初期設定されていないので、インストールする必要があります。
左上にある「新規追加」をクリックします。
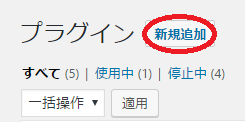
XMLサイトマップ2
検索窓で検索します。「Google XML Sitemaps」を「コピペ」してください。
「コピペ」とは、「コピー&ペースト」の略で、「コピー」して「貼り付ける」ことです。
検索候補が出てきます。
「作成者 Arne Brachhold」のプラグインを選択してください。
たぶん左上にあると思います。
「グーグルXMLサイトマップ」の「今すぐインストール」をクリックします。
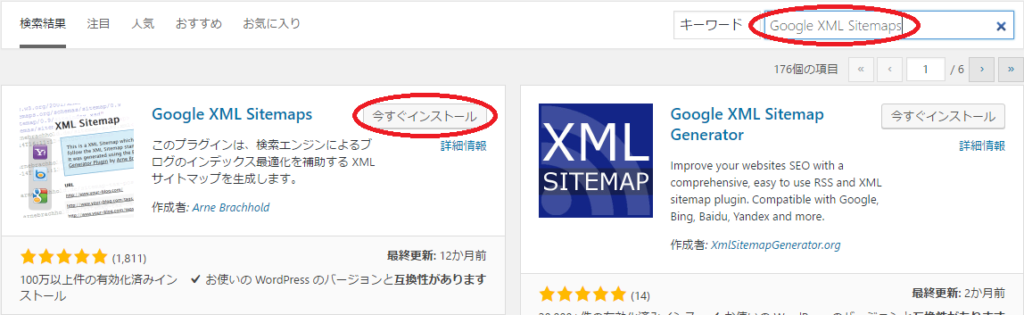
XMLサイトマップ3
インストールできたら、「有効化」をクリックします。
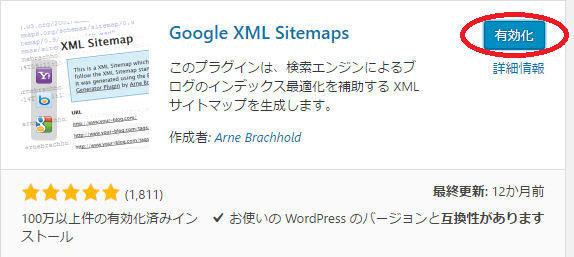
XMLサイトマップ4
有効化されたか?確認します。
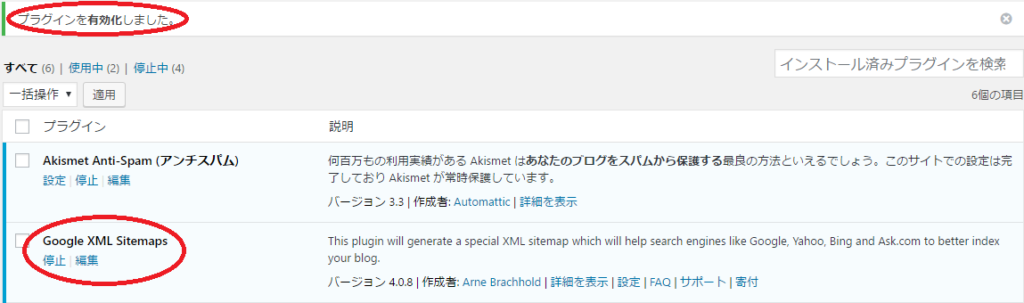
XMLサイトマップ5
次に、サーチコンソールの管理画面に入ります。
サイトマップを送信したいサイトの右にある「詳細を表示」をクリックします。
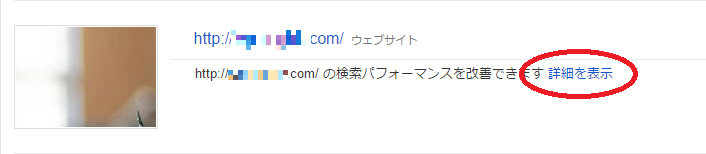
XMLサイトマップ6
「Search Console アカウントを設定する」画面の一番下、5番目の「サイトマップを送信」をクリックします。
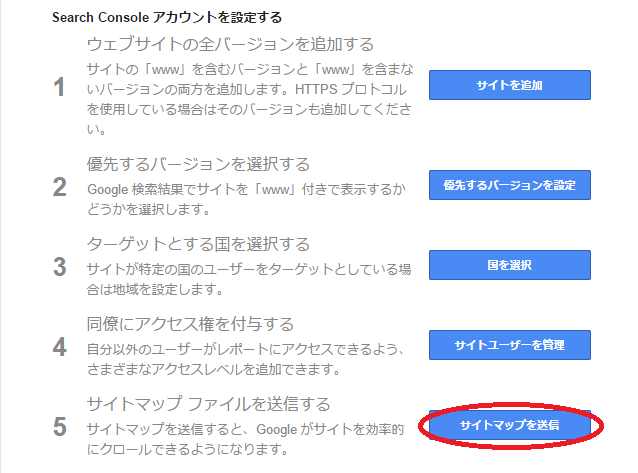
XMLサイトマップ7
「サイトマップ画面」が出てきます。右上の「サイトマップの追加/テスト」をクリックします。
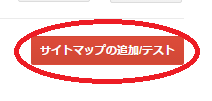
XMLサイトマップ8
すると、「サイトマップの追加/テスト」ボタンが展開されます。
四角い窓に、「sitemap.xml」と入力し、「送信」をクリックします。
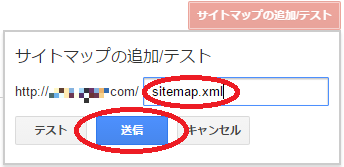
XMLサイトマップ9
すると再び、「サイトマップ画面」が出てきます。
しかし、先ほどとは、ちょっと違います。
「アイテムを送信しました ページを更新する。」と書いてあります。
その「ページを更新する。」をクリックします。
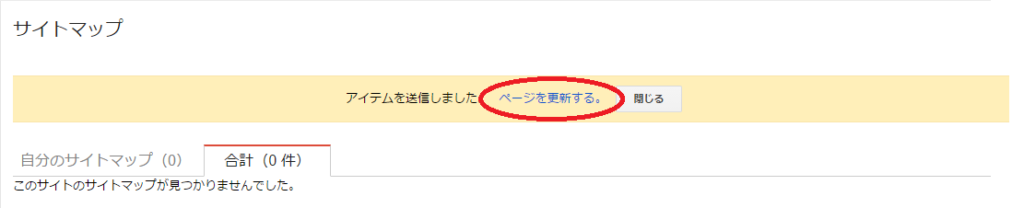
XMLサイトマップ10
するとここで、サイトマップが現れます。
サイトマップの「棒グラフ」と「表」が確認できれば、正常に作業が完了したことになります。
上に、「棒グラフ」を確認します。
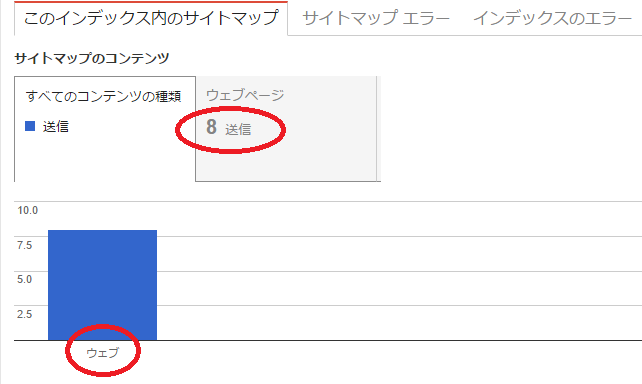
XMLサイトマップ11
下に、「表」を確認します。
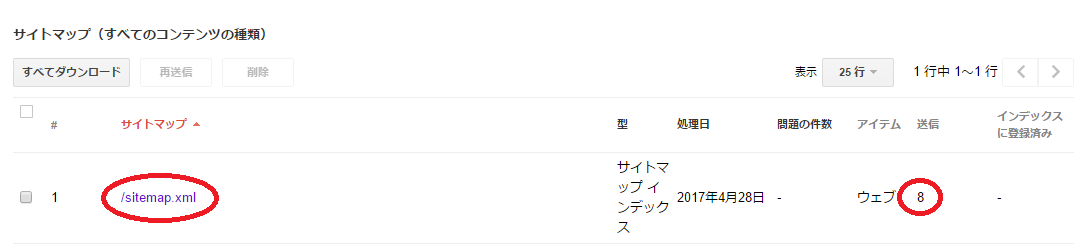
XMLサイトマップ12
また、よろしくお願いいたします。