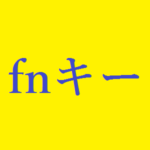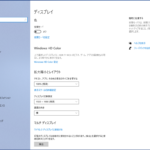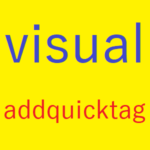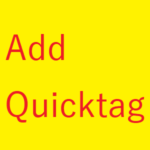こんにちは!瀬尾大作です。
今回は、「パスワード確認」の方法を解説したいと思います。
「パスワード」というと、難しい内容に思う方が多いと思いますが、この内容は簡単です。難しい話ではありません。
「パスワード」が分からなった時に、「パスワード確認」をする方法がありますので紹介します。
では早速、「パスワード確認」方法の紹介です。
まず、新しいブラウザを開き、右上の3つの点をクリックします。
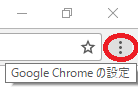
パスワード確認1
次に、設定(S)をクリックします。
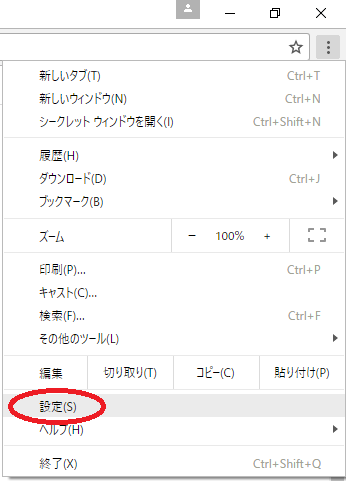
パスワード確認2
そうすると、「Google Chrome設定画面」が開かれます。
一番下に、スクロールします。
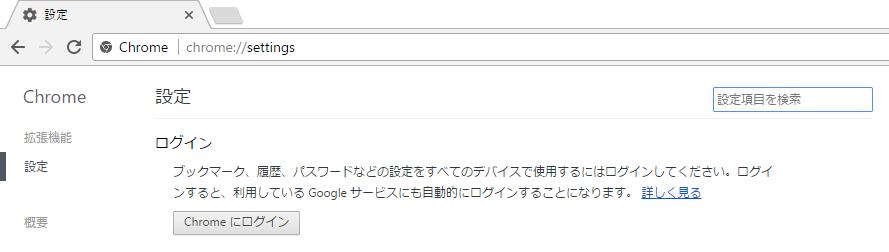
パスワード確認3
既定のブラウザの下の青い「詳細設定を表示…」をクリックします。
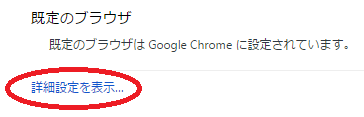
パスワード確認4
パスワードとフォーム項目の青い「パスワードを管理」をクリックします。
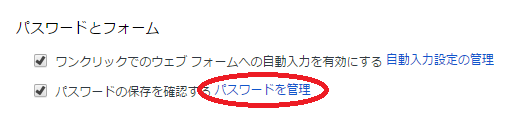
パスワード確認5
「保存したパスワード」が出てきます。
画面は、モザイクと切り取りで分からなくなっていますが、左から、「サイトマーク」、「サイト名」、「アカウント名」、「パスワード名」の順に並びます。
「パスワード名」黒丸(●)になっている文字列をクリックします。
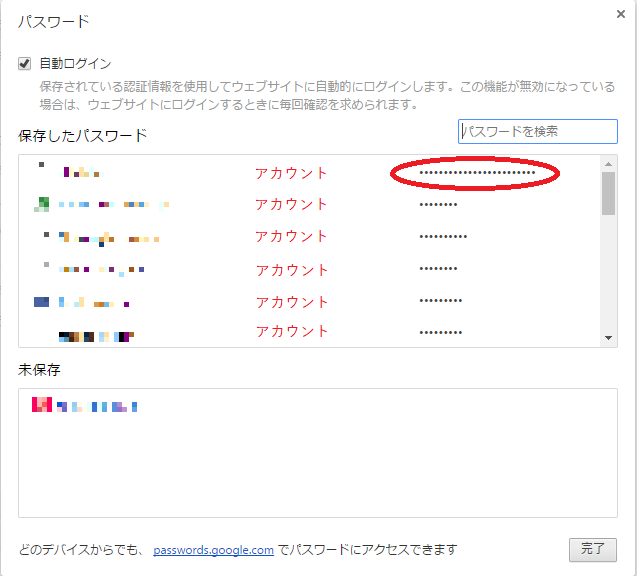
パスワード確認6
「パスワード名」黒丸(●)の右横の「表示」をクリックします。
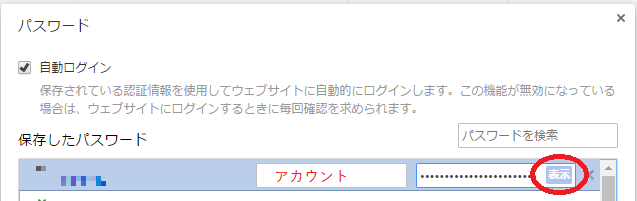
パスワード確認7
最後に、
「Google chrome」のユーザー名とパスワードで照合します。
「Windowsのユーザー名」は、記入されています。
「Windowsのパスワード」は、パソコンを立ち上げる時の「パスワード」です。
記入して、「OK」をクリックすると、「パスワード」が表示されます。
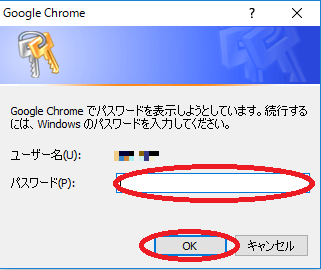
パスワード確認8
また、
「保存したパスワード」の画面では、「パスワード」の整理もできます。
いらなくなった「パスワード」、使わなくなった「パスワード」を削除することが出来ます。
不要な「パスワード」が整理されて気分がいいですが、本当に自信のあるものだけにしないと、後で厄介なことになりますので、むやみに、削除することはやめた方がいいと思います。
なので、基本、確認するだけにした方がいいと思います。
それでは、どうも、最後まで読んでいただきまして、ありがとうございました。
また、よろしくお願いいたします。